How To Delete A Dmg File On Mac
One of the most common mistakes I see among new Mac users is fumbling with how to install new software. The process for installing new applications on your Mac can be confusing at first because it differs greatly from Windows’ software installation process. Nevertheless, the Mac method of installing software is actually quite simple and intuitive once you are accustomed to it. If your desktop is littered with DMG files and white “drive”-looking icons, read on!
What are .DMG Files?
DMG files could be mounted as a volume in Finder. Currently DMG files on Mac OS are used to distribute software packages. When software package in DMG file is opened it instructs Mac OS Finder to change its window in a way it is easy for user to copy application to the right folder. To delete a file, move the pointer over the file, then click the Delete button; click the magnifying glass to view the file in the Finder. ICloud Drive and Mail: These categories provide general recommendations for optimizing storage. To accept the recommendation, click the button. Find and delete files on your Mac. Step 1, Create a New Folder for your files. Place the files you would like in your disk image into this new folder for easy access later in the process.Step 2, Right-click (or CTRL-Click) the folder and select 'Get Info. ' Note the size of its contents so you can know how large you will need to make your DMG File.Step 3, Open 'Disk Utility. ' Go to 'Applications' and then 'Utilities.' 'Disk Utility' will show up in the dropdown menu. Mac users often find their Downloads folder filled with disk images that they previously downloaded from the internet, files that – having already installed the apps – they forgot to delete after unmounting the image. As you may already know, installer files for macOS come with a DMG file extension – otherwise known as an Apple Disk Image – and are similar to ISO files. Jul 20, 2017 DMG files are mounted by your system, like a sort of virtual hard drive. When you’re done installing the application, it’s a good idea to unmount the DMG in Finder when you’re done installing: just click the “Eject” arrow. Then you can feel free to delete the original DMG file: you don’t need it anymore.
DMG stands for Disk Image, and is a format commonly used to distribute files and applications among Apple computers. A DMG file is like a virtual DVD or hard drive. They can be “mounted” on your Mac in order to work with their contents, or even burned to an actual physical disc.
In order to understand the concept of a DMG disk image, think of a storage volume such as a CD, DVD, hard drive, or external drive. A DMG file is like one of these devices in that it serves as a means to encapsulate documents, images, software, and other files. The difference is that with a DMG, there is no physical storage medium. There is only the DMG file, which can be written to a hard drive, burned to a CD or DVD, or sent over the Internet.
In order to work with the contents of a DMG file, you must mount the the disk image to your system. This may sound daunting, however “mounting” a DMG file with Mac OS X is no more complicated than double-clicking it’ icon. The operating system will load the load image and place a new icon both on your desktop, and in the sidebar of the Finder. The icon will have the same name as the DMG, and you’ll be able to browse through its contents like any other folder.
Once you are done working with the contents of the file, you will want to remove or “unmount” it from your system. Do this by opening the Finder and clicking the eject icon next to the virtual drive’s icon. Or, go to the Desktop, click once on the icon, and press CMD+E.

Software installation with Mac OS X is very different than in the Windows world. On a Windows PC you run an installer, tick off a few checkboxes, and wait for the progress meter to reach completion. There usually is no such “installation wizard” on a Mac &emdash; you simply drag and drop the program into your computer’s “Applications” directory. The trick is that most Mac applications are distributed as images called DMG files, and many new Mac users end up running applications directly from the image instead of installing them to the “Applications” directory.
Enough explanation, here’s how to install an OS X app from a DMG file:
- Find the downloaded file, which usually ends up in your Desktop or Downloads folder.
- Double-click the .DMG file to mount it. A new Finder window showing its contents should appear.
- If the window also contains a shortcut icon to “Applications”, drag and drop the app onto the shortcut.
- If not, double-click the mounted volume on your desktop and drag the app icon from there to the “Applications” icon in the Finder sidebar.
Further Explanation
Alright, that was the abridged version. Here’s the long version. I’ve just downloaded the DeskLickr application, and the DeskLickr_1.2.dmg is sitting on my desktop. I double-click it and a new icon labeled “DeskLickr 1.2” appears on my desktop. Here’s what my desktop looks like at this point:
Can I Delete Dmg File On Mac
Since most of the time a new Finder window also pops up when the image is ready for use, this one is now sitting on my desktop:
Different applications are going to show you slightly different Finder windows. Each application’s designers like to add their own artwork. Glitter aside, most applications are trying to tell you the same thing. See the arrow pointing from the DeskLickr icon to the “Applications’ shortcut? It’s telling you to drag and drop the icon into that folder. Once you’ve done so, the app will be installed.
If a program doesn’t provide a shortcut to the Applications folder, you’ll need to pop open a new Finder window. Press CMD+N to open a new window, then drag the program over to “Applications” in the left-hand side of the window.
Once the new program is installed it’s time to do some house cleaning. You no longer need the disk image you downloaded, so follow these steps:
- Close any Finder windows that have been left open.
- Eject the disk image (not the .DMG file). Click on its desktop icon, then press CMD+E.
- Delete the .DMG file by dragging it to the trash.
That’s it! Your new Mac application is ready to use. But wait…
Bonus Tip: Add Your New Application to the Dock
I knew you were going to ask, so I figured I would cut you off at the pass. In order to add the new application to the dock, follow these steps:
- Open up a new Finder window.
- Click on “Applications”.
- Locate your new program’s icon.
- Drag the icon to your Dock, and drop it wherever you like.
In computing world, DMG or (Disk Image File) is a file extension that belongs to Mac OS X. DMG file can also be termed as Apple Disk Image. The icon used equivalent to this file is an Internal Hard-drive. Disk Images are generally used worldwide in-order to distribute applications and software across the Internet. DMG file provides some attractive features that allow securing password along with file compression.
These virtual or physical Apple disks can be cloned from one to another. This is one of the powerful features of Mac.
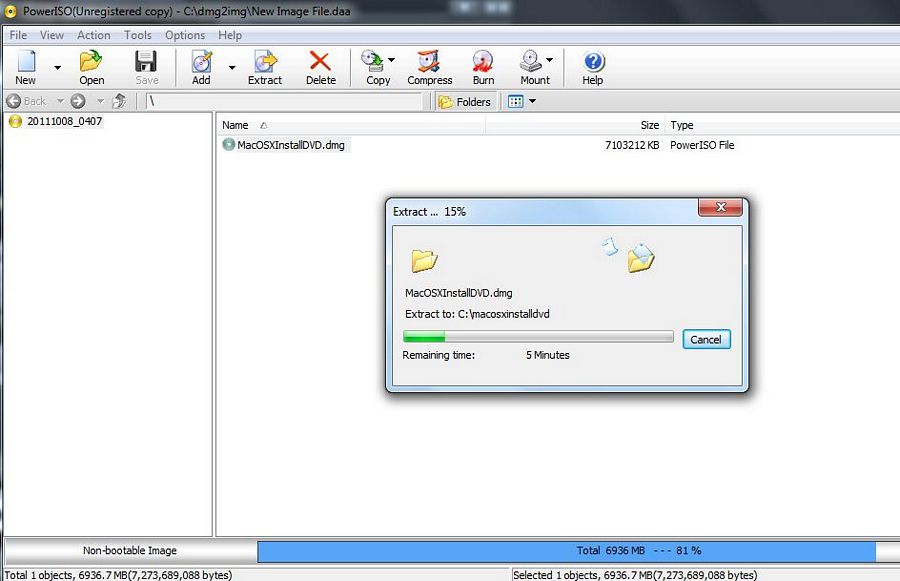
Tip: If you want to open and view DMG files of Apple Mac OS X so, you can try DMG Viewer tool.
Why DMG Files Are Created?
Earlier, Mac applications made use of Resource fork. These are the part of file system on Mac Operating System, which consists of both the structured data and non-structured data. Mac could not transfer these Resource forks over the mixed networks. Hence, the usage of Resource fork dwindled and this was the reason that Apple created disk image formats(DMG). The Resource forks are very important as they contain Meta data regarding the file.
Mounting and Dismounting on Mac OS
It is equivalent to plugging in a removable drive, where E drive is automatically created and while removing one chooses ‘Safely Remove Device’. Similarly, you have to eject the Mac drive for both the virtual and physical.
Two Disk Formats supported are:
- NDIF
This was previously used as the default format of Mac, also known as New Disk Format. These files generally have an .img file extension. - UDIF
The native disk format of Apple Mac DMG file is UDIF (Universal Disk Image Format) with a file extension of .dmg.
MIME Type of DMG File:
application/x-apple-diskimage.
How To Delete Files Off Mac
Supported File Systems
- Hierarchical File System (HFS) – This was developed by Apple Inc. for the systems supporting Mac OS. Earlier, these file systems were used in floppy disks and hard disks but later were used to read CD-ROM as well. It is known as Mac OS Standard.
- HFS Plus – It was developed after HFS, which is an extension of the same. It is known as Mac OS Extended.
- File Allocation Table (FAT) – It is a file system generally compatible with all file systems and helps in exchange of data between systems.
- ISO9960 – This is also a file system which was issued by ISO (International Organization for Standard) supporting various OS and helps in exchange of data.
- Universal Disk Format –This is a file system usually used to store broadcast media like DVD and optical disk formats.
How to Open DMG Files?
Delete Files From Mac
In Mac:
- When you download a Disk image, all the applications in it must be copied to the Application files, because many of these files will be in read-only format. Running these files inside the drives may produce some erroneous results.
- Double clicking the DMG File will open the file and you can view the contents in it. It might be images, documents, programs, etc.
- The DMG File consists of an application file. You can simply drag and drop to install them. If there is a possibility of having an installer, you can run these files instead of installing.
- Right-click on the File >> “Eject” (click on virtual disk instead of, original file)
Delete the old DMG Files after installing. The reason is old files may take more space when we install new programs.
Resize DMG Files
- Right click DMG File >> Click Get Info (View the original size).
- Open Disk Utility >>Select Images Tab>Click on Resize>>Select the DMG file to be resized.
- Click on Open >>Type the file size to be reduced>>Select Resize>>Done
In Windows:
Originally, DMG files are the default Disk Image file for Mac. Hence, they can be opened only on Mac OS.
Since there are no manual methods available to view the DMG Files in Windows, users can install external third-party software available online on Internet. DMG Viewer is one of the tools from such category.
The software provides you with the following features:
- Open DMG File in Windows OS based machine
- Read: Corrupt, Password Protected & Encrypted DMG
- Recover permanently deleted files from DMG
- Search a specific file type in large DMG Format Files
Conclusion
Mac Delete File In Use
Considering the ongoing necessity to view DMG files, we have described a manual process to let the users understand how to open & view DMG files. Else, users can take the help of a reliable third-party tool named as DMG Viewer. It is the best application that helps to read .dmg files in Windows OS. Users can use any approach as per their choice.
