How To Get Cleaner Notifications On Mac
- How To Get Cleaner Notifications On Mac Laptop
- How To Get Notifications Off
- How To Get Cleaner Notifications On Mac Iphone
- How To Get Cleaner Notifications On Mac Computer
How to Get Rid of Mac Update Notifications the Responsible Way If you want to keep your computer updated but you’re fed up with all those notifications there’s an easy solution (courtesy of. And, you can set your Mac to allow phone calls (or repeated calls from anyone during a three minute period) while Do Not Disturb is on. That way, you’re just disabling notifications. Disable Banner Notifications For Any App. Maybe you don’t want to disable all notifications, but only those from a specific app. You can do that, too! Tags: Get All Your iPhone Push Notifications On Mac get ios notification on mac get mac notification iOS features OS X Mountain Lion 10.8. Next iPhone 6 Model Unit Compared To Every iPhone Ever Released; Previous This Is How i0n1c’s iOS 7.1.1 Jailbreak Works; Free Android & iOS Manager.
Step 1: Quick Fix - Scan the System with Combo Cleaner. Combo Cleaner is a trusted Mac utility application with complete antivirus and optimization features. It is useful in dealing with adware, malware, and PUP's. Moreover, it can get rid of malicious browser hijacker like Searchmine.net. I have a pop up window whenever I'm in google chrome that says, 'Recommended download, install mac adware cleaner' now to protect our mac device from malware, adware and other security threats. Is this a real pop up or an adware? How do i get rid of it?
Advanced Mac Cleaner is an unacceptable computer tool or program that every user wishes get rid from the Mac OS X system. It is deemed as invasive type of software that may be installed on the computer without user’s approval. This kind of malware is spreading on thousand of computers worldwide through Internet connection. Software exploits and vulnerabilities in Internet browser programs are believed to be exploited by Advanced Mac Cleaner to gain access on target computer. Malicious links from social media sites and spam email messages also contributes to the delivery of Advanced Mac Cleaner onto victim’s computer.
When this potentially unwanted program is run on the system, it can perform various actions to take control or certain system functions. Furthermore, Advanced Mac Cleaner does not provide entries to instantly remove its code when user is not comfortable with it. In addition, this unknown security and optimization tool may block your Internet access to security web sites preventing you from downloading removal tools and proper guide to delete Advanced Mac Cleaner from the affected computer.
Once Advanced Mac Cleaner is running on the computer, it will begin to display fake warnings and pop-up alerts stating several infections detected on OS X operating system. Obviously, these alerts are just ploy to deceive computer users and force them to pay for the Advanced Mac Cleaner registration code.
As you can see, Advanced Mac Cleaner program was made to steal money from you using various method of deception. Never pay for this worthless program and execute the removal steps to eliminate this threat from the computer right away.
Online Security Scanner Report for advancedmaccleaner.com:
| No Issues | Feedback: 2.3/5.0 | Updated: Aug. 15, 2018 |
| High risk | Feedback: PUP | Updated: Aug. 15, 2018 |
| Unsafe | Feedback: Harmful content | Updated: Aug. 15, 2018 |
Procedures to Remove Advanced Mac Cleaner
This section contains complete instructions to assist you in removing potentially unwanted program from Mac system.
Procedures published on this page are written in method that can be easily understand and execute by Mac users.
Step 1 : Quick Fix - Scan the System with Combo Cleaner
Combo Cleaner is a trusted Mac utility application with complete antivirus and optimization features. It is useful in dealing with adware and malware. Moreover, it can get rid of unwanted program like Advanced Mac Cleaner. You may need to purchase full version if you require to maximize its premium features.
1. Download the tool from the following page:
The 100 CR boost really piqued my interest because I now game on my PC and losing everything really bummed me out. Dcuo healer that can still do dmg. I followed a build I found online and found myself pretty happy with the play style.That was until I started playing content at my level.No matter what I do - No matter how many rage combos I pull off, what build I try, what weapon I try, if I spec fully into might or precision with 70 SP, I am SLAYED by other dps in my group at my CR. I loaded up a Rage character, popped him to 100, and started going through all the t1-t2 content to re-familiarize myself with the game.
2. Double-click the downloaded file and proceed with the installation.
3. In the opened window, drag and drop the Combo Cleaner icon onto your Applications folder icon.
4. Open your Launchpad and click on the Combo Cleaner icon.
5. Wait until antivirus downloads it's latest virus definition updates and click on 'Start Combo Scan' to start removing Advanced Mac Cleaner.
6. Free features of Combo Cleaner include Disk Cleaner, Big Files finder, Duplicate files finder, and Uninstaller. To use antivirus and privacy scanner, users have to upgrade to a premium version.
Proceed with the rest of the removal steps if you are comfortable in manually removing malicious objects associated with the threat.
Step 2 : Quit Advanced Mac Cleaner Process
Before proceeding with the steps below, please close Advanced Mac Cleaner window if in case it is open.
1. Go to Launchpad, Utilities folder, open Activity Monitor.
2. Choose All Processes from the upper right corner of the window.
3. Under Process Name column, look for Advanced Mac Cleaner. Click the name to select the malicious process.
How To Get Cleaner Notifications On Mac Laptop
4. Next, click the Quit Process button located in the upper left corner of the window.
5. When prompted, click on Force Quit.
6. You may now delete or remove files that belongs to Advanced Mac Cleaner. Proceed to the next steps.
Step 3 : Delete Advanced Mac Cleaner Login Items
Some malware also installs login item into compromised account under System Preferences. This object automatically runs Advanced Mac Cleaner during user log in.
1. Go to Apple menu and choose System Preferences.
2. Select Users & Groups from the preferences window.
3. You may need to Unlock this area in order to make changes. Click on the Lock icon on lower left corner of the window.
4. Next, select user account that runs Advanced Mac Cleaner.
5. Click on Login Items tab.
6. Select Advanced Mac Cleaner from listed entries and click on the minus [-] button and confirm your actions. Please see image below for reference.
Step 4 : Delete Malicious Files that have installed Advanced Mac Cleaner
1. Select and copy the string below to your Clipboard by pressing Command + C on your keyboard.
~/Library/LaunchAgents
2. Go to your Finder. From the menu bar please select Go > Go to Folder..
3. Press Command + V on your keyboard to paste the copied string. Press Return to go to the said folder.
4. You will now see a folder named LaunchAgents. Take note of the following files inside the folder:
- com.pcv.hlpramc.plist
- amc.plist
If you cannot find the specified file, please look for any unfamiliar or suspicious entries. It may be the one causing Advanced Mac Cleaner to be present on your Mac. Arranging all items to see the most latest ones may also help you identify recently installed unfamiliar files. Please press Option + Command + 4 on your keyboard to arrange the application list in chronological order.
5. Drag all suspicious files that you may find to Trash.
6. Repeat Step 2, numbers 1-5 procedures on the following folder (without ~):
/Library/LaunchAgents
7. Please restart the computer.
8. Open another folder using the same method as above. Copy and Paste the following string to easily locate the folder.
~/Library/Application Support
9. Look for suspicious objects or folders with the following names and drag them to the Trash.
- AdvancedMacCleaner
- AMC
10. Repeat procedures 8 and 9 on the following folders if necessary.
~/Library/Caches
11. Go to your Finder and open the Applications Folder. Look for subfolders with names similar above and drag them to Trash.
12. Lastly, please Empty your Mac's Trash bin.
Step 5 : Run another Scan using MBAM Tool for Mac
1. Download Malwarebytes Anti-malware for Mac from this link:
2. Run Malwarebytes Anti-malware for Mac. It will check for updates and download if most recent version is available. This is necessary in finding recent malware threats including Advanced Mac Cleaner.
3. If it prompts to close all running web browser, please do so. Thus, we advise you to PRINT this guide for your reference before going offline.
4. Once it opens the user interface, please click on Scan button to start scanning your Mac computer.
5. After the scan, Malwarebytes Anti-malware for Mac will display a list of identified threats, Advanced Mac Cleaner is surely part of it. Be sure to select all items in the list. Then, click Remove button to clean the computer.
6. You may now restart the computer.
What is Maftask?Maftask is a process name of potentially unwanted application that named Mac Auto Fixer. It can change Apple Mac OS and web-browsers settings, download and install other malware, adware and PUPs. Maftask will make your computer run very slow. On current date, the Maftask virus continues to increase the number of computers which have been infected.
The Maftask can modify Mac settings and files, create new folders, download and install other malware onto infected system, use your computer for harmful actions, send information about you to a remote hacker.
How does your computer get infected with Maftask virus? This virus usually is bundled within some free programs that you download off of the Internet. Once started, it will infect your MAC and configure your system to show a large count of annoying Mac Auto Fixer pop-ups. In order to avoid infection, in the Setup wizard, you should be be proactive and carefully read the ‘Terms of use’, the ‘license agreement’ and other install screens, as well as to always choose the ‘Manual’ or ‘Advanced’ installation option, when installing anything downloaded from the World Wide Web.
We strongly recommend that you perform the step-by-step instructions below that will allow you to remove Maftask virus using the standard features of Mac and some proven free software.
Remove Maftask virus (removal steps)
We can assist you remove Maftask virus from your Mac, without the need to take your computer to a professional. Simply follow the removal steps below if you currently have this malware on your machine and want to get rid of it. If you’ve any difficulty while trying to remove the Maftask virus, feel free to ask for our help in the comment section below. Some of the steps will require you to restart your machine or shut down this web-page. So, read this guide carefully, then bookmark or print it for later reference.
To remove Maftask, perform the following steps:
- How to remove Maftask virus without any software
- How to get rid of Maftask virus with free software
How to remove Maftask virus without any software
These steps to get rid of Maftask virus without any applications are presented below. Be sure to carry out the step-by-step guide completely to fully get rid of this Maftask virus that can give a remote malicious hacker access to your MAC system.
Delete Maftask related applications through the Finder
First, you should try to identify and delete the application that causes the appearance of undesired advertisements or web browser redirect, using the ‘Applications’ list that located in the Finder.
Open Finder and click “Applications” like below.
You will see a list of programs installed on your machine. We recommend to pay maximum attention to the program you installed last. Most probably, it’s the Maftask virus that can use your MAC system for click fraud. If you’re in doubt, you can always check the program by doing a search for her name in Google, Yahoo or Bing. After the application which you need to uninstall is found, simply right click on its name, and choose “Move to Trash”.
Don’t forget, choose Finder, then “Empty Trash”.
Remove Maftask from Mozilla Firefox by resetting web-browser settings
If your Mozilla Firefox browser settings are affected by the Maftask virus, then it may be time to perform the web-browser reset. When using the reset feature, your personal information such as passwords, bookmarks, browsing history and web form auto-fill data will be saved.
First, run the Mozilla Firefox. Next, click the button in the form of three horizontal stripes (). It will display the drop-down menu. Next, click the Help button ().
How To Get Notifications Off
In the Help menu click the “Troubleshooting Information”. In the upper-right corner of the “Troubleshooting Information” page click on “Refresh Firefox” button as shown on the image below.
Confirm your action, press the “Refresh Firefox”.
Remove Maftask virus from Chrome
Reset Google Chrome settings will help you to completely reset your web-browser. The result of activating this function will bring Google Chrome settings back to its default values. This can remove any changes created by Maftask virus and disable malicious extensions. However, your saved bookmarks and passwords will not be lost.
First start the Chrome. Next, click the button in the form of three horizontal dots ().
It will open the Google Chrome menu. Choose More Tools, then click Extensions. Carefully browse through the list of installed extensions. If the list has the extension signed with “Installed by enterprise policy” or “Installed by your administrator”, then complete the following guide: Remove Google Chrome extensions installed by enterprise policy.
Open the Google Chrome menu once again. Further, click the option called “Settings”.
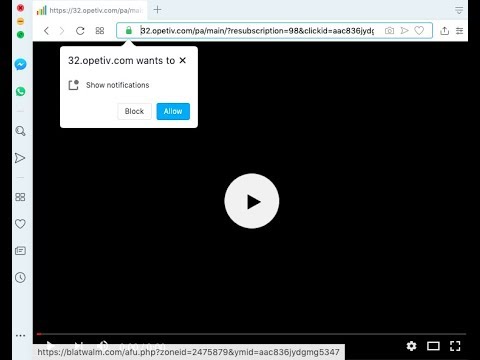
The web-browser will show the settings screen. Another method to display the Google Chrome’s settings – type chrome://settings in the web-browser adress bar and press Enter
Scroll down to the bottom of the page and press the “Advanced” link. Now scroll down until the “Reset” section is visible, as displayed in the following example and click the “Reset settings to their original defaults” button.
The Google Chrome will open the confirmation prompt as on the image below.
You need to confirm your action, click the “Reset” button. The browser will start the procedure of cleaning. Once it’s complete, the web-browser’s settings including search provider by default, new tab and start page back to the values which have been when the Google Chrome was first installed on your computer.
How To Get Cleaner Notifications On Mac Iphone
Get rid of Maftask virus from Safari
By resetting Safari browser you restore your browser settings to its default state. This is good initial when troubleshooting problems that might have been caused by Maftask virus, which can use your MAC system for click fraud.
Click Safari menu and choose “Preferences”.
It will open the Safari Preferences window. Next, click the “Extensions” tab. Look for unknown and suspicious add-ons on left panel, choose it, then press the “Uninstall” button. Most important to delete all unknown plugins from Safari.
Once complete, click “General” tab. Change the “Default Search Engine” to Google.
Find the “Homepage” and type into textfield “https://www.google.com”.
How to get rid of Maftask virus with free software
If you are not expert at MAC technology, then we recommend to use free removal tools listed below to remove Maftask virus for good. The automatic method is highly recommended. It has less steps and easier to implement than the manual way. Moreover, it lower risk of system damage. So, the automatic Maftask removal is a better option.
Remove Maftask virus with MalwareBytes Anti Malware (MBAM)
Manual Maftask virus removal requires some computer skills. Some files that created by the virus may be not completely removed. We recommend that use the MalwareBytes that are completely free your computer of virus. Moreover, the free program will help you to get rid of malware, potentially unwanted applications, hijackers and toolbars that your MAC system may be infected too.
Download MalwareBytes Free on your machine by clicking on the link below.
10206 downloads
Author: Malwarebytes
Category: Security tools
Update: July 10, 2018
When the downloading process is complete, close all software and windows on your Apple Mac. Open a directory in which you saved it. Run the saved file and follow the prompts.
Once installation is done, you’ll see window as shown on the image below.
Now press the “Scan” button to perform a system scan with this utility for the Maftask virus that can send information about your MAC system to a remote malicious hacker. When a malware, adware or PUPs are detected, the count of the security threats will change accordingly. Wait until the the checking is finished.
Once finished, MalwareBytes Anti-Malware will show a screen which contains a list of malware that has been detected. Once you have selected what you wish to remove from your Apple Mac click “Remove Selected Items” button.
The Malwarebytes will now remove Maftask virus and add items to the Quarantine.
How to stay safe online
It’s also critical to protect your internet browsers from malicious web-pages and advertisements by using an adblocker application like AdGuard. Security experts says that it will greatly reduce the risk of malware, and potentially save lots of money. Additionally, the AdGuard may also protect your privacy by blocking almost all trackers.
AdGuard can be downloaded from the following link.
1980 downloads
Author: © Adguard
Category: Security tools
Update: January 17, 2018
After downloading is finished, start the downloaded file. You will see the “Setup Wizard” screen. Follow the prompts.
Each time, when you run your MAC OS, AdGuard will start automatically and block unwanted advertisements, as well as other harmful or misleading web sites.
To sum up
After completing the steps above, your MAC system should be clean from Maftask virus and other malicious software. Unfortunately, if the steps does not help you, then you have caught a new virus, and then the best way – ask for help here.
(3 votes, average: 4.00 out of 5)