Install Dmg On Virtualbox
- Install Dmg Windows
- Install Dmg On Virtualbox Download
- Install Virtualbox On Ubuntu
- Install Mac Os Dmg On Virtualbox
- DMG is Mac OS X native disk image format while virtual machines (VmWare, Parallels or VirtualBox) are able to mount ISO images only. With AnyToISO program you can convert DMG to ISO and mount the resulting ISO image to your virtual machine (running Mac OS X).
- How to Install macOS 10.14 Mojave on VirtualBox on Windows. VirtualBox is a virtualization software that is designed for home and enterprise use. It is made by Oracle Corporation. Unlike other virtualization software, this one has a great performance and has many useful features. Its main purpose is to make it possible for people to use two operating.
- How to Install macOS High Sierra in VirtualBox on Windows 10 Justin Pot @jhpot October 26, 2017, 6:40am EDT Whether you want to occasionally test a website in Safari, or try out a little bit of software in the Mac environment, having access to the latest version of macOS in a virtual machine is useful.
- Oracle VM VirtualBox Extension Pack. Free for personal, educational or evaluation use under the terms of the VirtualBox Personal Use and Evaluation License on.
- VirtualBox is a general-purpose full virtualizer for x86 hardware, targeted at server, desktop and embedded use.For a thorough introduction to virtualization and VirtualBox.
Jul 04, 2013 DMG is Mac OS X native disk image format while virtual machines (VmWare, Parallels or VirtualBox) are able to mount ISO images only. With AnyToISO program you can convert DMG to ISO and mount the resulting ISO image to your virtual machine (running Mac OS X).
Download MacOS Mojave dmg File and Install on VMware, Virtualbox, as you know MacOS Mojave is in high demand from legions of users. However, most of the user is trying MacOS Mojave because it is all in one and off the hook, in recent version of MacOS packages, MacOS Chain, which freshly supports the new features of this outstanding MacOS Dark screen mode. Although Black and Dark screen mode are the more attractive and looks pretty crazy, However, if you take a glimpse on Icon and Themes then you will be getting into it. Well, Apple company tried a lot to release the new features and those features should be second-to-none.
As you know, MacOS is all in one and you can use the software on your Desktop and Mackintosh. Therefore, on the World Wide Developer Conference (WWDC) Apple announced the latest version for Desktop Operating System (OS) that called MacOS Mojave 10.14 along with iOS 12. Duplicate cleaner mac free. this latest version has quite good features and functionality that you will get know later.
Download MacOS Mojave dmg File and Install on Vmware & Virtualbox
Finally, when time goes by, MacOS make up their mind and decided to develop the MacOS Mojave dark mode inside the other features. Well, Dark Mode is the best features that MacOS has included on the Operating System. Certainly, the dark Mode includes the taskbar and scheme color around the application.
Table of Contents
Download MacOS Mojave dmg File with New features
- The MacOS Mojave new feature which is Dark Screen Mode. simply, you can change your bright screen mode to dark screen mode.
- MacOS Mojave allows you to set Dynamic Desktop which includes 16 images that cycle through. and your desktop image will change through the daylight.
- The best and handy feature that you can clean your messy icons or files from desktop wallpaper with the help of Stack features. Simply, click the view option from the menu bar and click on the use Slack option.
- Screenshot your entire screen or specific area with the new features of MacOS Mojave Screenshot. Morever, you can record your entire screen or specific area only by pressing cmd+shift+5.
- Now you can use their IOS Apps on MacOS Mojave, as you know there is no Operating system that allows you to use your Smartphone apps but the Mac let you access your IOS Apps easily.
- You might love to make a group calls with your friends and families, so here MacOS Mojave allows you to make a group call with your families and friends. there are many application and software but there is no such Operating system to allow you to make a group calls.
- if you want to recall your data or file then MacOS Mojave has released the best features for you which is Finder. However, this features is the handiest and useful and every user prefers it while they want to recall their data.
Download MacOS Mojave dmg File – Download Links
Hands down, you are looking for downloading MacOS Mojave, therefore, you can download MacOS Mojave VMDK file easily. here I will give you the download links where you can download MacOS Mojave latest version. So, click on the link and wait for some seconds for Downloading information pop-up menu, after that, click on the download button.
- Download MacOS Mojave APFS by Techbland (one full) (Google Drive) if your internet connection is too fast then I prefer you to click this link. it is one full file (it means you will get all the file within one file).
- Download MacOS Mojave (6-Parts) Google Driveif your internet connection is too slow then dont try with the first link, However, I recommend you to click this link and download the file one by one which will be 6 parts.
- Download MacOS Mojave (one full) Media Fireabout Media file here you will get full file downloading, and remember if you have a slow internet connection then dont go with it.
- Download MacOS Mojave (6 Part) Media FireMight be your internet connection is too slow and you can’t download its full file then go with this link. here you will get 6 parts of Media file where you can download one by one.
Install MacOS Mojave on Vmware, Virtualbox, and PC
While you download the MacOS Mojave dmg file then in the second step you might want to install it on Vmware or Virtualbox. in order to install MacOS Mojave on Vmware or Virtualbox, you have to create a bootable USB for it. Therefore, there is a various way to create a bootable USB for MacOS Mojave. Moreover, here I will show you how to install MacOS Mojave on VMware and How to install MacOS Mojave on Virtualbox.
Step 1. Install MacOS Mojave 10.14 on VMware on windows.
Well, if you don’t have an idea how to install MacOS Mojave on VMware using Windows then click the link below and learn deeply about the MacOS Mojave installation.
Step 2. Next, install MacOS Mojave 10.14 on Virtualbox on windows.
However, if you don’t know how to install MacOS Mojave on Virtualbox on windows then I recommend you to go with below link and learn completely about MacOS Mojave installation.
Conclusion
In this Article, you learn about Download MacOS Mojave dmg File, and besides that, you learn a little bit about new features of MacOS Mojave but if you want to learn deeply about MacOS Mojave new features then click here. Therefore, if you like our article then please give your feedback in order to feel better.
Related Posts
During a recent pentest, I needed to throw together a macOS virtual machine. Although there was lots of guides around the web, none seemed to work from start to finish. This post contains the steps I extracted from various resources in order to get a fully working High Sierra install within VirtualBox 5.
Step 1: Download The High Sierra Installer
To do this, you need to be on an existing macOS system. I was unable to find the download within the App Store itself, but following this link opened the App Store at the correct page: https://itunes.apple.com/us/app/macos-high-sierra/id1246284741?mt=12
After opening the aforementioned page in the App Store, start the download, but cancel the installation when it starts.
You can then verify that the installer has been downloaded by checking that '/Applications/Install macOS High Sierra.app' exists.
Step 2: Create a Bootable ISO
Next, you need to create an ISO from the installer application that was downloaded in step 1.
Running the below commands will create an ISO on your desktop named HighSierra.iso:
Step 3: Creating the Virtual Machine
I experimented with a few different settings in regards to the CPU and RAM allocation. I didn’t find a combination that didn’t work, but create a VM with the following things in mind:
- Ensure the name of the VM is
MacOS(ensure to keep the same casing) - Ensure the type is
Mac OS Xand the version ismacOS 10.12 Sierra (64-bit)(there is a High Sierra option too, but I chose Sierra by accident and it worked) - Untick
FloppyinSystem > Motherboard > Boot Order - Use >= 4096 MB of memory in
System > Motherboard - Use >= 2 CPUs in
System > Processor - Use 128 MB of video memory in
Display > Screen - Optionally enable 3D acceleration in
Display > Screen - Remove the IDE device in
Storage > Storage Devicesand replace it with a SATA controller - Add a new hard disk device under the SATA controller with >= 60 GB of space
- Ensure an optical drive is present under the SATA controller and mount the previously created ISO to it
- Untick the
Enable Audiooption underAudio
After creating the virtual machine with the above configuration, hit OK and exit the settings screen. Now, a number of extra options need to be set.
If you’re on Windows, you’ll need to cd into the appropriate directory under the VirtualBox installation path to run VBoxManage. For Linux users, this should be in your PATH variable already:
Install Dmg Windows
After running the above commands, the VM should be ready to boot!
Step 4: Installation
This is where near enough everything I read stopped, despite there being one more problem in the way - UEFI.
Boot into the VM, go into Disk Utility and erase the virtual disk that you added to the machine.
After erasing the disk, start the installation procedure. After a short amount of time, it will reboot the VM.
Once it reboots, it’s going to boot back off the ISO again, once it’s done this, just shutdown the VM and eject the disk [the ISO] and then start the VM again to boot from disk.
On the next boot, it should boot into the installer that was copied to disk, but instead, you will be presented with a UEFI shell like below:
To continue the macOS installation, follow these steps:
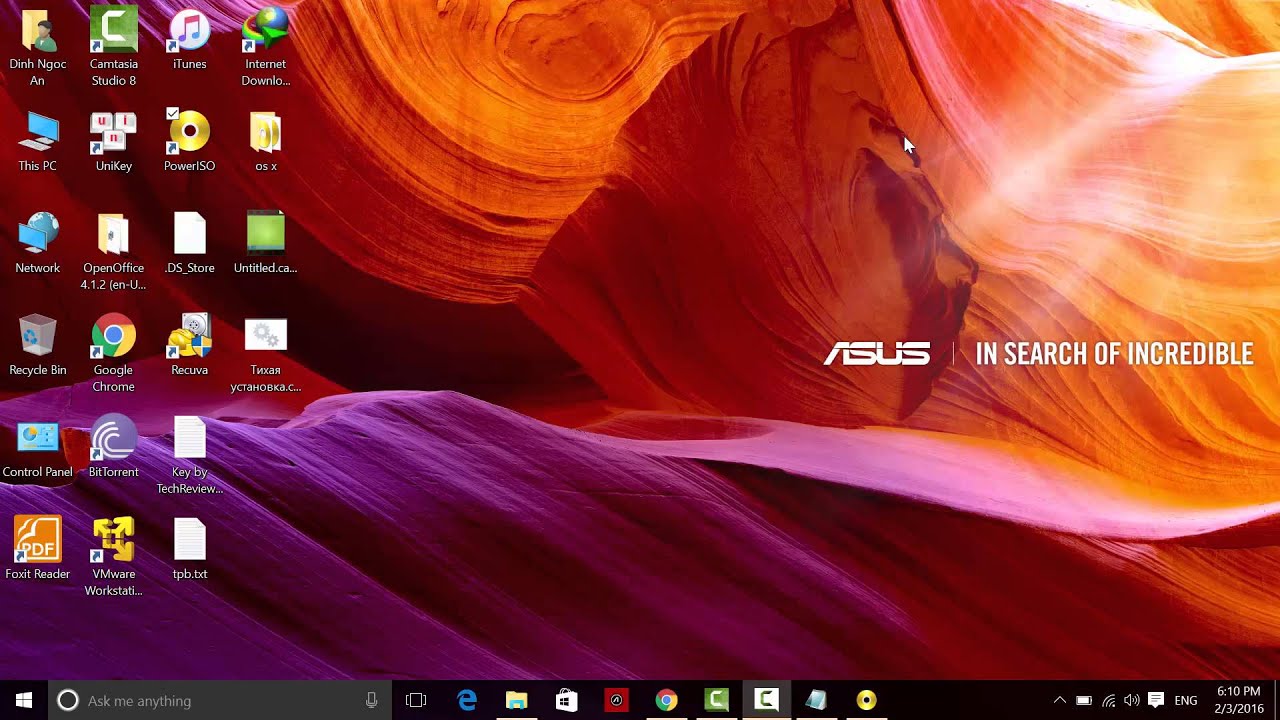
- Type
exitand hit return - Select
Boot Maintenance Managerand hit return - Select
Boot From Fileand hit return - You will see two partitions, select the second partition and hit return
- Select
macOS Install Dataand hit return - Select
Locked Filesand hit return - Select
Boot Filesand hit return - Select
boot.efiand hit return
After following these steps, you will boot into the remainder of the macOS installation. From here, just follow the steps as per a regular macOS installation.
The next time you boot your virtual machine, you will not have to go through the UEFI shell; it should work without any further problems.
Step 5: Tweaking The Resolution
Install Dmg On Virtualbox Download
As there is no VirtualBox additions for macOS, the screen resolution won’t automatically change. If you know what resolution you wish to use, however, you can set it manually.
Ensure the virtual machine is powered off, and then run the following command; replacing 1920x1080 with whatever resolution you would like to use:
After running the above command, the next time you boot the machine, it will use the resolution specified.
Now, you should have a fully working macOS virtual machine!
References
Install Virtualbox On Ubuntu
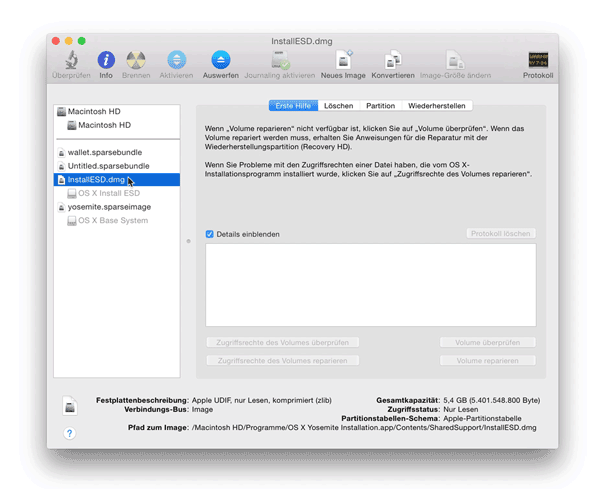
Install Mac Os Dmg On Virtualbox
The information found in this post was pieced together from the following sources: