Free Mac Cache Cleaner
One of the most common questions among Mac users today is how to reclaim enough memory to provide great working performance. People are concerned about keeping their Mac in a good condition, so they look for any useful methods for speeding it up. The first solution that comes to mind is to do an effective Mac cleaning to remove unnecessary files and prevent system glitches.
But sometimes users don’t know how to clean Mac to free memory or have no time to clean their PCs manually. We understand that this is a boring or difficult process, but it is highly recommended to start with reclaiming RAM memory. This will definitely be useful for boosting the performance of your computer.
Mojave Cache Cleaner for Mac 2019 – This app was released by Northern Softworks and updated into the new version at April, 1st 2019. Download Mojave Cache Cleaner 12.0.5 for Mac from Apps4MAC.com. 100% Safe and Secure System maintenance, optimization, tuning and cleaning software for Mac. Catalina Cache Cleaner is an award winning general purpose software for macOS X. MCC makes system maintenance simple with an easy point and click interface to many macOS X functions. Novice and expert users alike will appreciate the powerful toolset MCC provides. Catalina Cache Cleaner for Mac is one of the world's leading maintenance tools with millions of downloads around the globe.
Try These Three Ways to Free Inactive Memory on Mac OS X
AIO Clean – RAM/Cache Cleaner for PC – Windows and Mac – Free Download 4.5 (90%) 2 votes AIO Clean is a free RAM and Cache Cleaner application which is very productive and which boost and increase the speed performance of your smartphone or tablet device. Download Catalina Cache Cleaner 15.0 for Mac free latest version offline setup for macOS. Catalina Cache Cleaner 15.0 is a powerful application for system maintenance and provides support for enhancing the performance of the computer.
First, let’s clarify what inactive memory is on Mac. Inactive memory is used by recently active and terminated applications. The system of your computer saves this memory in case you want to use these applications again. If you no longer want to open those programs, the inactive memory will eventually be released or transferred.
Download MacRemover and install it by dragging its icon to the application folder. Hightail express download mac. Here MacRemover is recommended for you to accomplish Hightail uninstall within three simple steps. MacRemover is a lite but powerful uninstaller utility that helps you thoroughly remove unwanted, corrupted or incompatible apps from your Mac. Now let’s see how it works to complete Hightail removal task.
But what to do when there is not enough memory and you see your Mac’s performance degradation? In this situation, we advise you to clear the inactive RAM by following the instructions below.
Before we begin, let us introduce one very useful and interesting application for Mac, namely MacFly Pro. This innovative cleaning software has been developed to take care of your Mac and keep it in a nice shape. MacFly Pro does the following: it removes inactive or old apps, as well as related files, cleans inactive memory, clears the cache and duplicates, gets rid of language and log files, and scans the overall condition to warn system of violations or threats. So if you want a fast and proper cleaning for your Mac, make sure you download and run MacFly Pro on your PC.
And now, we go directly to the ways how to free up ram on Mac:
The Company manages, operates and develops end-to-end digital solutions to monetize the blockchain ecosystem. Dmg entertainment stock price.
1. Use Terminal
Open the Terminal application on your Mac.
Then, enter the command below:
sudo purge
After that, enter the password to clear inactive memory.
The advantage of this simple method is that it’s a default application and you don’t need to download any other programs. On the other hand, it might cause some slowdowns and so that you will have to enter the lines one more time.
2. Use Script Editor
The second way how to free up ram mac is to use Script Editor (the most popular technique used by Apple developers). Now, follow these steps:
Launch Script Editor
This is how it looks in an opened window:
Next, write down the following text:
display dialog “Free inactive RAM?” buttons {“Cancel”, “OK”} with icon 2 with title “Freeing RAM” default button 2
set buttonAnswer to the button returned of the result
if buttonAnswer is “ОК” then
say “Freeing RAM. Wait please.”
tell application “Terminal”
do shell script “purge”
quit
end tell
say “Done!”
end if
After that, you should press ⌘+S and save the script in Application folders. Also, select Application format instead of Script.
This specific app is certainly useful, but actually, it is hard to open an app if you urgently need to clean your RAM on a Mac.
3. Use Third-Party Software
The last thing you do to free RAM is to look for and find some efficient cleaning applications. For instance, MacFly Pro is a great digital software and document scanner that will take care of your PC. With this app, you will forget about the necessity to clean Mac manually since it will do it for you in a matter of minutes. What is more, it will constantly support the system and optimize the performance of your Mac OS X.
Please enable JavaScript to view the comments powered by Disqus.Mojave Cache Cleaner for Mac 2019 – This app was released by Northern Softworks and updated into the new version at April, 1st 2019. Download Mojave Cache Cleaner 12.0.5 for Mac from Apps4MAC.com. 100% Safe and Secure ✔ System maintenance, optimization, tuning and cleaning software for Mac.
Mojave Cache Cleaner for Mac for MAC Download
Free Cache Cleaner For Mac
Mojave Cache Cleaner for Mac – Download Free (2019 Latest Version). System maintenance, optimization, tuning and cleaning software for Mac. Before you download the .dmg file, here we go some fact about Mojave Cache Cleaner for Mac that maybe you want to need to know.
| App Name | Mojave Cache Cleaner for Mac App |
| File Size | 72.7 MB |
| Developer | Northern Softworks |
| Update | April, 1st 2019 |
| Version | Mojave Cache Cleaner 12.0.5 LATEST |
| Requirement | Mac OS X 10.9 or later |
Installing Apps on MAC
Most MacOS applications downloaded from outside the App Store come inside a DMG file. Like if you wanna download Mojave Cache Cleaner for Mac from this page, you’ll directly get the .dmg installation file into your MAC.
- First, download the Mojave Cache Cleaner for Mac .dmg installation file from the official link on above
- Double-click the DMG file to open it, and you’ll see a Finder window.
- Often these will include the application itself, some form of arrow, and a shortcut to the Applications folder.
- Simply drag the application’s icon to your Applications folder
- And you’re done: the Mojave Cache Cleaner for Mac is now installed.
- When you’re done installing: just click the “Eject” arrow.
- Then you can feel free to delete the original DMG file: you don’t need it anymore.
- Now, enjoy Mojave Cache Cleaner for Mac !
You don’t have to put your programs in the Applications folder, though: they’ll run from anywhere. Some people create a “Games” directory, to keep games separate from other applications. But Applications is the most convenient place to put things, so we suggest you just put everything there.
DMG files are mounted by your system, like a sort of virtual hard drive. When you’re done installing the application, it’s a good idea to unmount the DMG in Finder.
Recommended app to install: Drivedx for MAC Latest Version
Uninstall Apps on MAC
Removing Mojave Cache Cleaner for Mac apps is more than just moving them to the Trash — it’s completely uninstalling them. To completely uninstall a program on Mac you have to choose one of the options on below.
Method 1: Remove apps using Launchpad
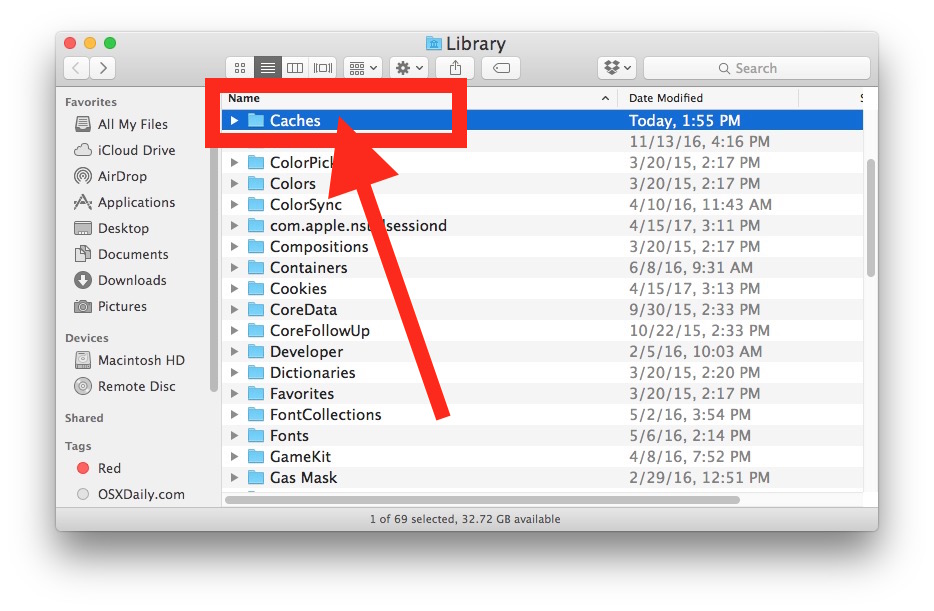
Another manual way to delete Mojave Cache Cleaner for Mac apps from your Mac is using the Launchpad. Here’s how it works:
- Click Launchpad icon in your Mac’s Dock.
- Find the Mojave Cache Cleaner for Mac that you want to delete.
- Click and hold the Mojave Cache Cleaner for Mac icon’s until it starts shaking.
- Click X in the top-left corner of the app icon.
- Click Delete.
Method 2: Delete MAC apps with CleanMyMac X
Best Free Mac Cleaner
Now it’s time for the safe and quick app uninstalling option. There’s a safest way to uninstall Mojave Cache Cleaner for Mac on Mac without searching all over your Mac, and that’s by using CleanMyMac X.
- Launch CleanMyMac X and click on Uninstaller in the left menu.
- Select the , you can either uninstall it or, if it’s not acting as it should, you can perform an Application Reset.
- Click on Uninstall or choose Application Reset at the top.
- Now that the application cleanup is complete, you can view a log of the removed items, or go back to your app list to uninstall more.
- And you’re done to remove Mojave Cache Cleaner for Mac from your MAC!
Free Cache Cleaner
Mojave Cache Cleaner for Mac Related Apps
Here we go some list of an alternative/related app that you must try to install into your lovely MAC OSX
Disclaimer
Free Cache Cleaner Windows 10
This Mojave Cache Cleaner for Mac .dmg installation file is completely not hosted in our Server. Whenever you click the “Download” link on this web page, files will downloading directly in the owner sources Official Server. Mojave Cache Cleaner for Mac is an app for MAC that developed by Northern Softworks Inc. We’re not straight affiliated with them. All trademarks, registered trademarks, item names and company names or logos that mentioned in right here are the assets of their respective owners. We are DMCA-compliant and gladly to work with you.